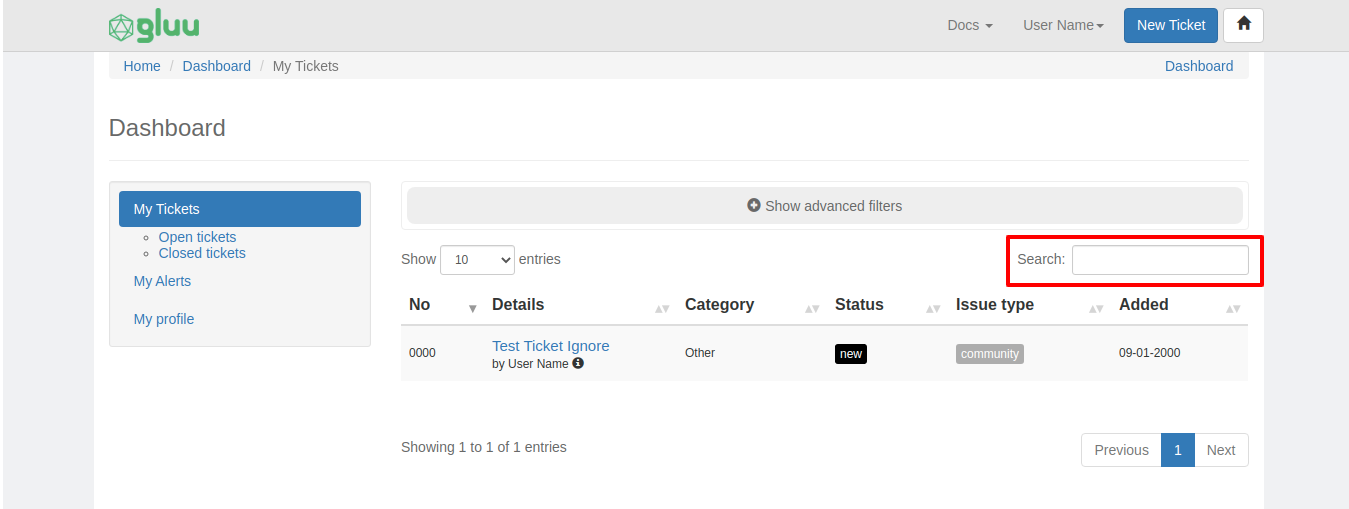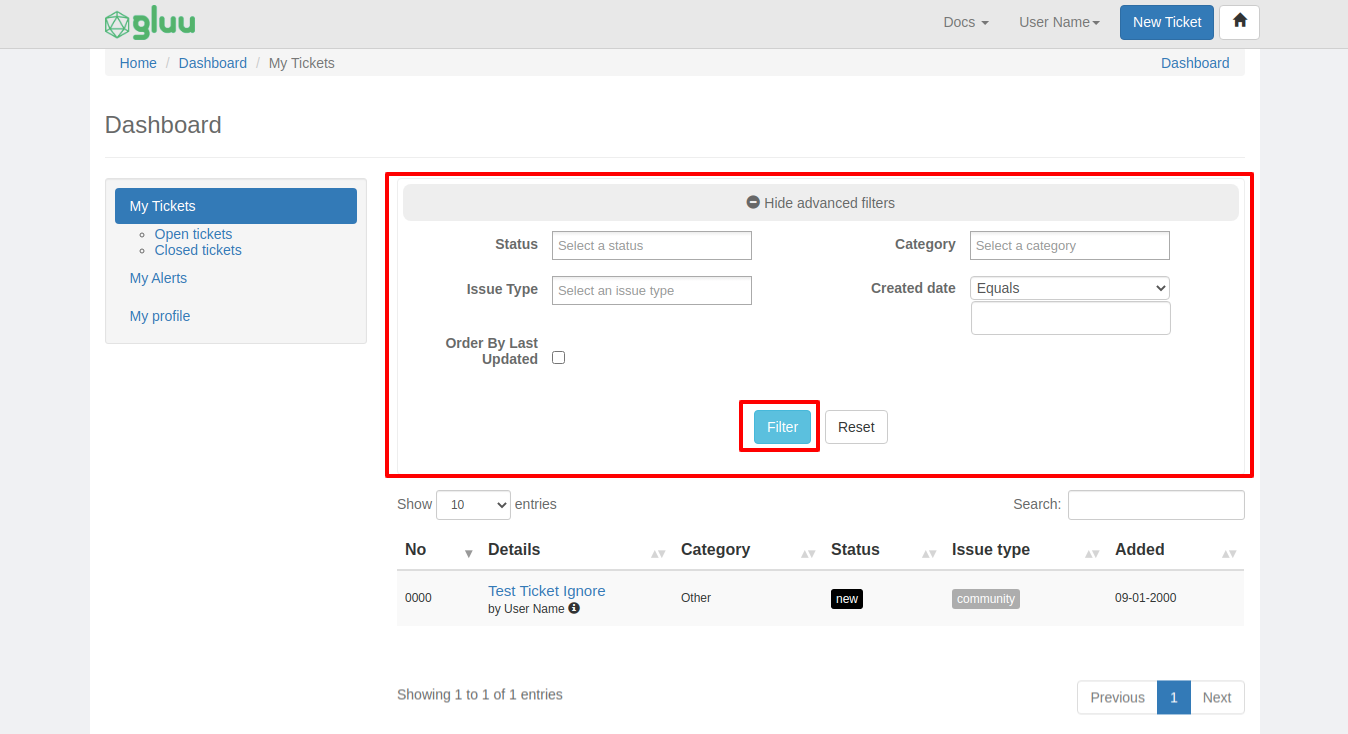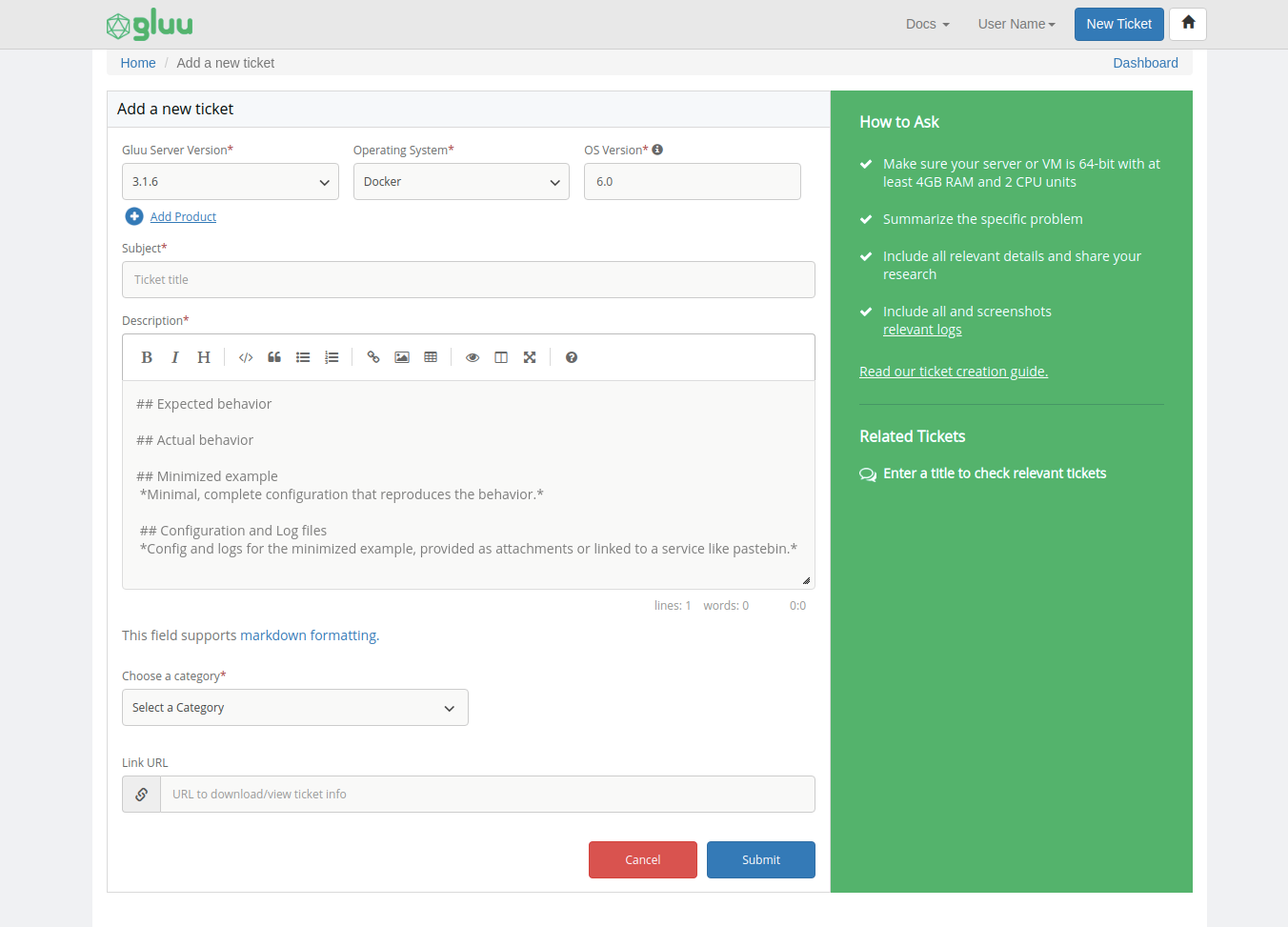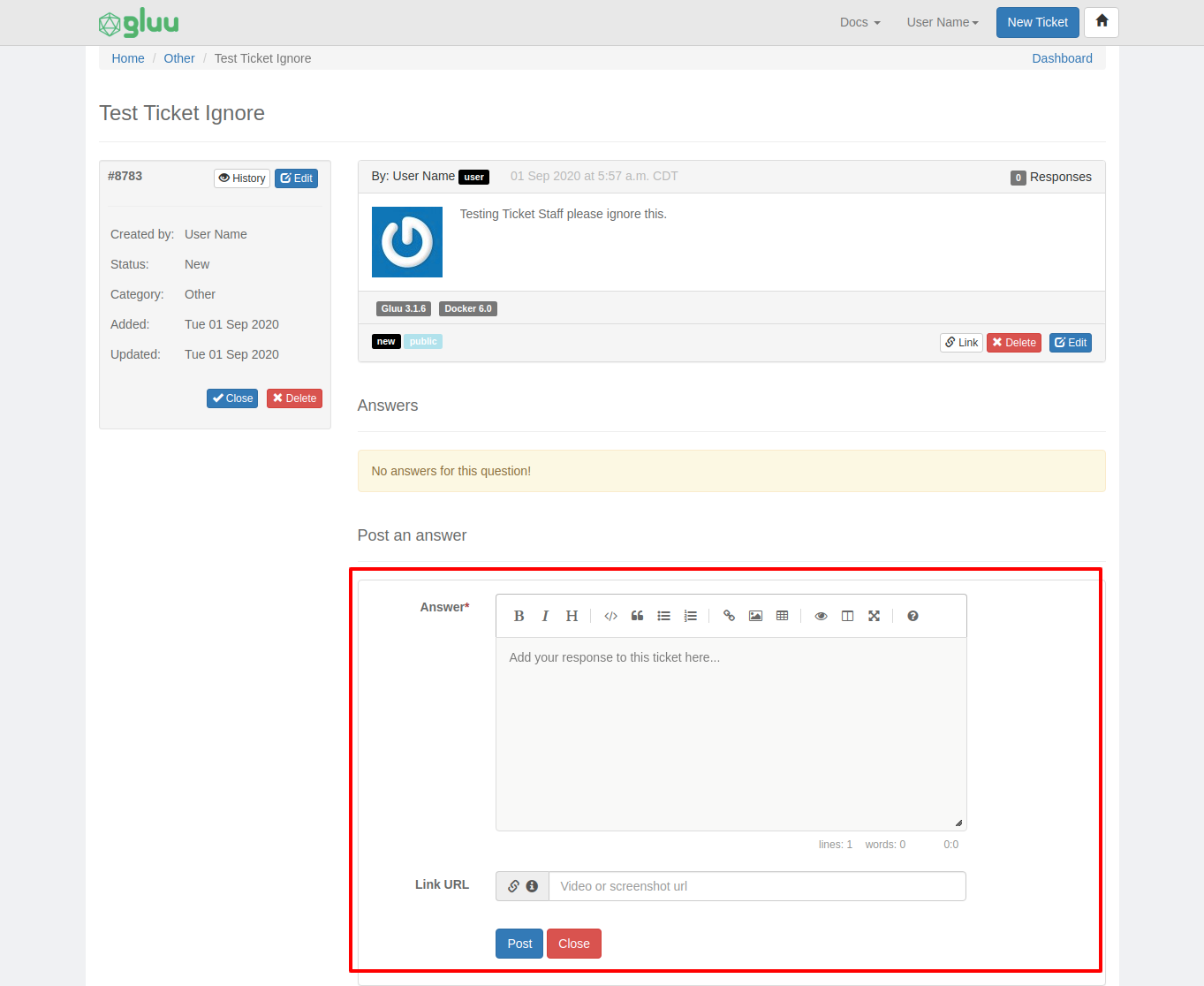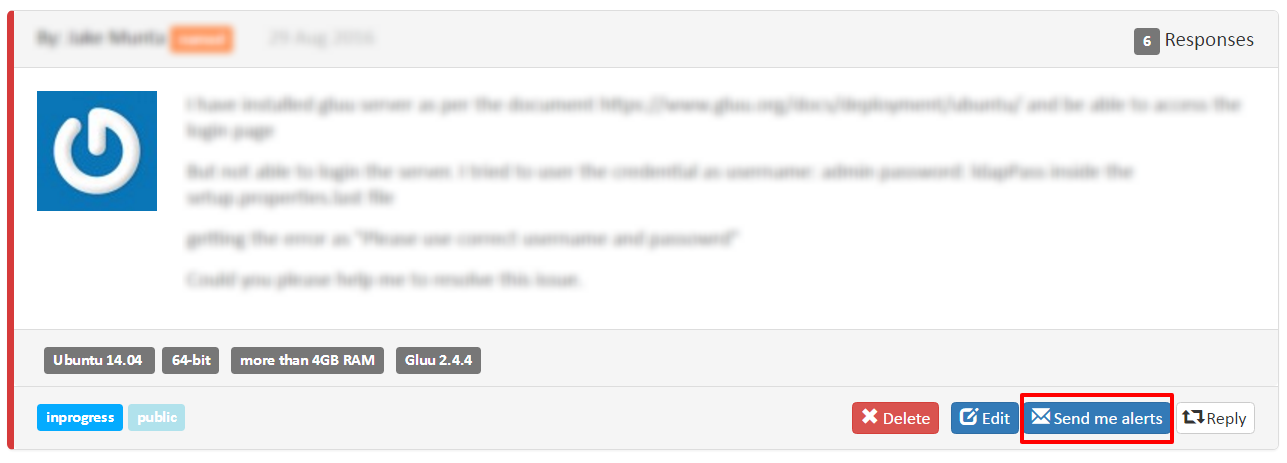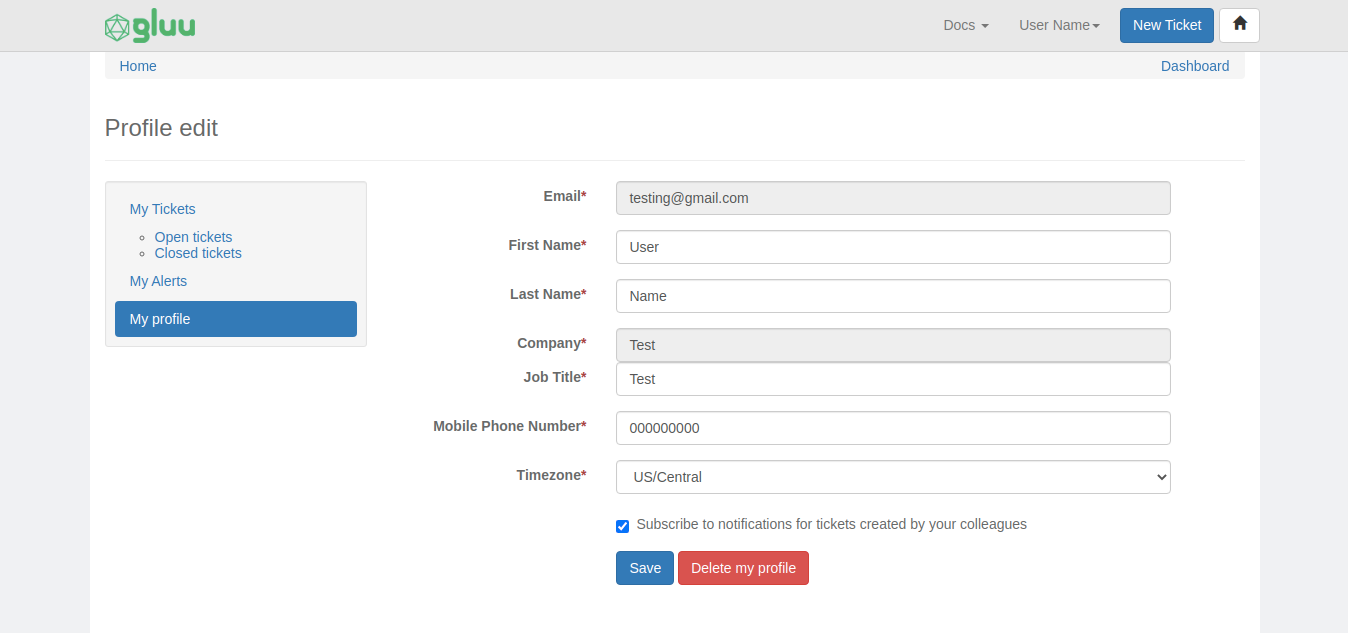Support Portal User Guide#
The Gluu support portal is designed to be a community knowledge base, as well as a support solution for Gluu customers. Anyone can browse and open public tickets on Gluu Support.
User Roles and Privileges#
Community: Community users can open public tickets and browse existing public tickets. Responses from Gluu support are not guaranteed, but we do our best to respond in a timely manner.
Search#
Home Page#
You can use the front-end global search to find existing public (or your organization's private) tickets
that may be related to your question. As you type, predictive search results are displayed to help you
find existing relevant content. If you are looking for a ticket regarding a specific topic, such as
integrations, you can also select a category to search within to narrow down results. Once you click the
search button, results will be displayed in a list. You can sort the search results by any of the columns.
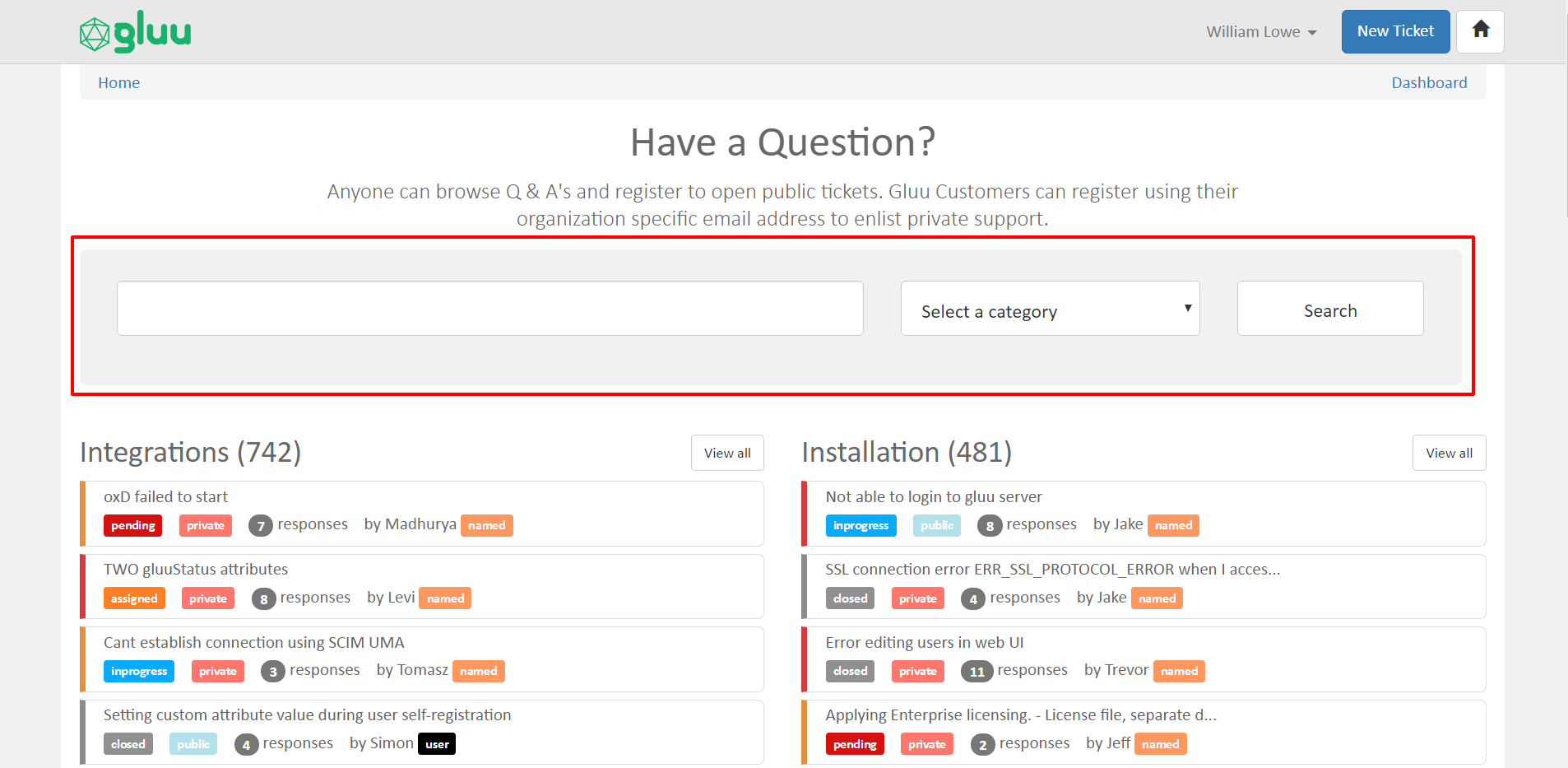
Dashboard#
As a registered user on the support portal you will have access to your own dashboard. From within the dashboard you can search, sort, and filter tickets created by (or on behalf of) yourself. User can also update their own profile and create alerts.
Advanced Filters#
Advanced filters allow you to filter your tickets and your colleagues tickets (if applicable) by one or more attributes, for instance by ticket status, priority, or date of creation. In order to use advanced filters navigate to your user dashboard and click the "Show advanced filters" menu bar. This will expand the menu and display available filters. Select the applicable filters, and click the "Filter" button to perform your search.
Submitting Tickets#
You must be signed in to submit support requests.
-
New ticket: Click the New Ticket button at the top right of the page.
-
Gluu Server Version: Select which version of the Gluu Server you are inquiring about so that we can better understand the issue.
-
Which OS are you using?: Select the appropriate OS to let us know more about the server you deployed Gluu on.
-
Is it 64-bit hardware?: This is a minimum requirement for all Gluu Server deployments. Please confirm that your server is using 64-bit hardware.
-
Does the server have at least 4GB RAM? This is a minimum requirement for all Gluu Server deployments. Please confirm that your server has at least 4GB RAM.
-
Title: Enter a descriptive ticket title.
-
Description: Enter a description of your issue or question. If you're experiencing what you think may be a bug, please include all relevant details for us to reproduce.
-
Category: Categorize the issue as appropriate.
-
Link URL: If you have any supporting details hosted on another site, like pastebin, include a link to the supporting information.
-
Submit your ticket!
Use our guide to learn how to create a good ticket on Gluu Support.
Responding to existing tickets#
Users can update an existing support request by commenting on a ticket.
-
Navigate to the ticket you want to update.
-
Insert your response in the text field.
Closing Tickets#
If your issue has been resolved, you can close the ticket by clicking the Close button in the left hand
menu.
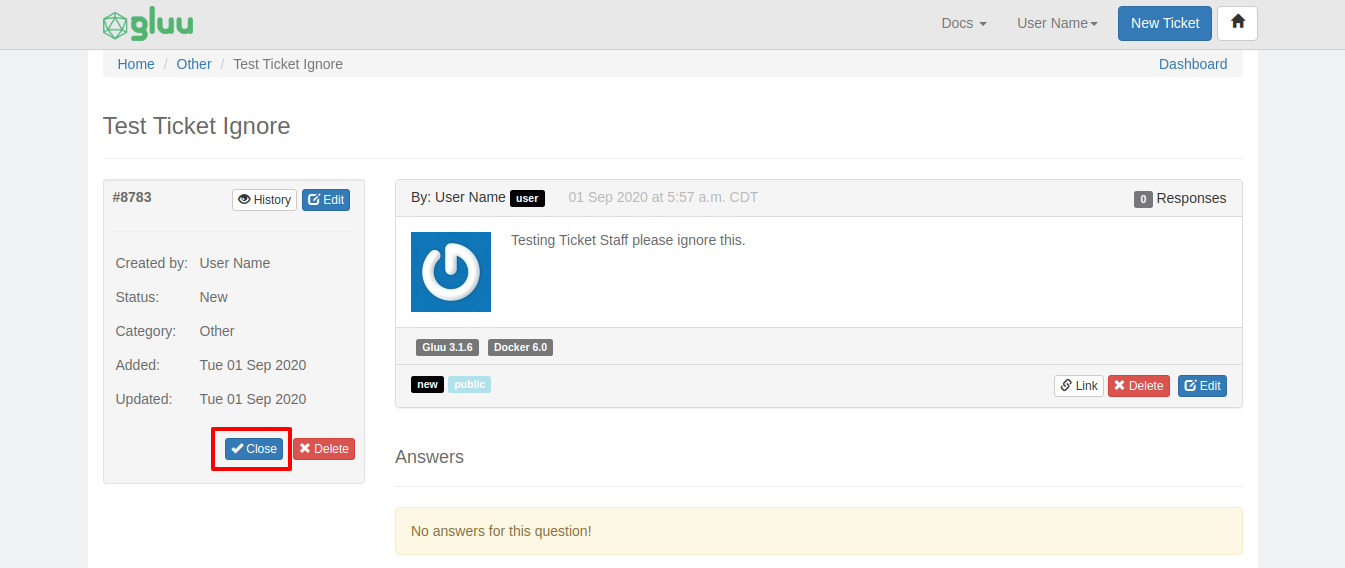
Creating a follow-up to a solved request#
You can comment on a closed ticket, or create a new ticket that references the former ticket.
Tracking Tickets#
Tracking your tickets#
You can use the Support Portal Dashboard to track your support requests.
-
Click your profile icon on the upper-right side of any page, and then click My Dashobard. By default, the page displays all requests that you have submitted.
-
To see a filtered view of all your open requests, click the Open tickets link in the left-hand menu.
-
To see a filtered view of all your closed requests, click the Closed tickets link in the left-hand menu.
-
To see details about a request, hover your mouse over the info icon next to your name.
-
To search your tickets, use the search bar in the right hand corner.
-
To sort tickets by one of the table categories, simply click the arrow once or twice.
-
To further refine tickets, you can expand the advanced flters dropdown.
Notifications#
Each ticket is subject to its own notifications. If you are the ticket creator you are automatically
subscribed to those notifications. If you wish to receive notifications, or stop receiving notifications
for a specific ticket, navigate to the ticket in question and click the blue button that either says
Send me alerts or Remove me from alerts depending on your existing alerts
setting.
View all notifications you are subscribed to#
You can view all the tickets that you are subscribed to from the Dashboard > My Alerts section. To
remove yourself from a tickets notifications simply navigate to the ticket and click the
Remove me from alerts button.
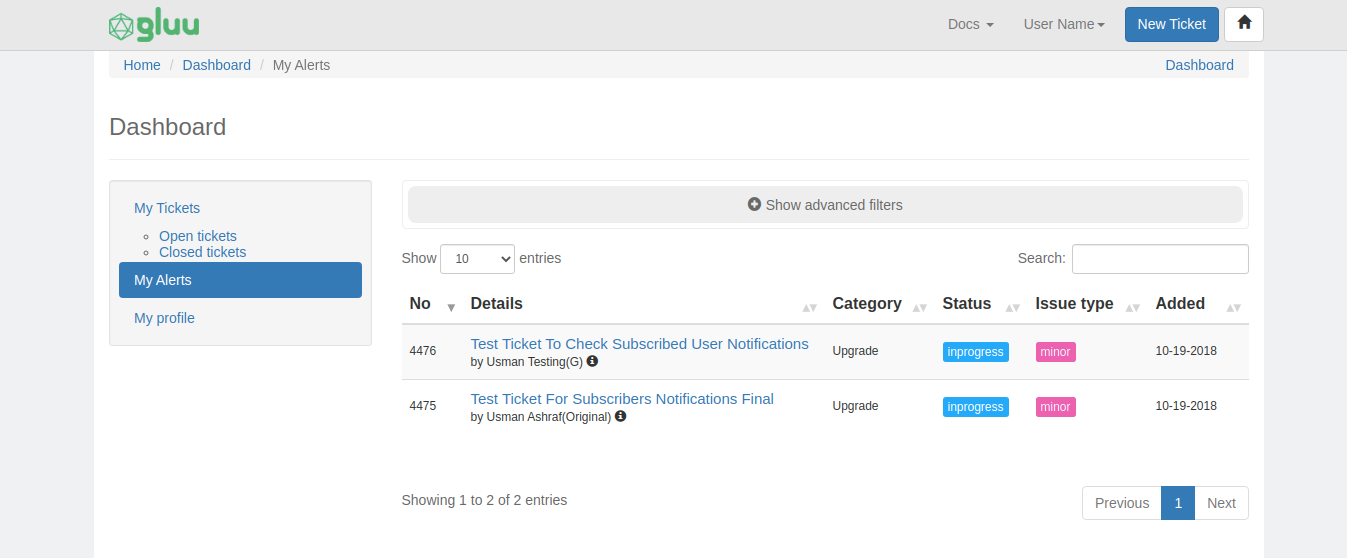
Subscribe to all organization notifications#
If you are associated with a Gluu customer organization and would like to receive notifications for all
tickets related to your organization, you can navigate to
My Profile and tick the box for
Subscribe to notifications for tickets created by your colleagues, as shown in the picture
below. Click save to update your preferences.